Different versions of windows users are facing an issue while checking event viewer, named your device hard disk has a bad block. This particular issue can cause a performance drop in the device and also there is a high chance of users can lose all of their data.
As this issue is an alarming one, and if you are facing this issue; then you need to solve it or find a way to prevent losing data. Several troubleshooting tactics and methods can be followed up to solve this issue. Let’s take a quick glance at how this issue can be solved by following some easy steps.

What Is Bad Block and Why Does It Happen?
The Bad Block is known as an area of the HDD/SDD which is not feasible to store data as well as transfer. It also can be said that, if there is any bad sector bad block can be found. Two types of Bad Block can be seen. The first one is the physical and the second one is the soft/logical Bad Block.
- Physical Bad Block can be caused due to damage to HDD/SSD.
- Soft/logical Bad Block occurs when data can’t be read by the operating system.
- Presence of corrupted file systems in the health sector.
As an indicative error, you can easily take proper steps to solve the Bad Block issue. The main concern about this issue is, that once a bad block appeared, the driver (HDD/SSD) cannot be healthy again. You can fix it by troubleshooting for a short period to avoid data loss scenarios and make a quick backup of your data. It is advised to be replaced the blocked drive with a new HDD/SSD.
How Do We Solve Device Harddisk Soft/Logical Bad Block Issues?
The first priority of these methods is the drive should have some healthy unused portions that can be used to replace the bad blocks. If there is none then you will have to replace the drive with a new one.
Method 1: By Using Troubleshooting
Troubleshooter is known as all kind of problem solver. Bad Block issues can be solved by troubleshooting.
Step 1: Open the Run command box by pressing Windows + R.
Step 2: After opening the dialog box, type Control in the box and press Enter.

Step 3: On the Control Panel interface select Troubleshooting and click the Hardware and Devices option.


Step 4: Follow the onscreen instructions.
Method 2: By CHKDSK scan
CHKDSK or Check Disk scan method is known as the most used method to solve bad block issues. By following the steps, this issue can be resolved.
Step 1: While turning on the PC, press the F12/ (fn + F12) button until windows safe mode appeared.
Step 2: Click Repair Your Computer.
Step 3: Select Troubleshoot then click Advanced Options then Command Prompt.


Step 4: To perform a scan, type chkdsk/f/r, and press Enter button. During the operation, it may ask whether you want it or not then type Y and press Enter to perform the scan.

Step 5: Lastly, restart your PC and let the operation complete at the next system startup.
Method 3: By Repairing Corrupted System Files Using DISM and SFC
Deployment Image Servicing and Management (DISM) and System File Checker (SFC) are widely used when it comes to replacing or repairing corrupted system files. Let’s see how to perform them one by one.
Deployment Image Servicing and Management (DISM) Scan
Step 1: To open the Run command box, press Windows + R.
Step 2: Then type CMD and press Ctrl+Shift+Enter to run Command Prompt.
Step 3: After that, type DISM /Online /Cleanup-Image /ScanHealth and press Enter to start the scan. It will take a couple of minutes to complete the scan. When it’s done, again type DISM /Online /Cleanup-Image /RestoreHealth and press enter.

Step 4: When the scan is completed, do restart the PC.
System File Checker (SFC)
Step 1: First, open the Command Prompt application by following the previous steps.
Step 2: Then type sfc /scannow. After completing the scan restart the PC to apply the changes.

How to Solve Physical/Hard Bad Block?
For a physical bad block, there is no actual solution to solve it without replacing the Hard drive with a new one. But you can try to perform a low-level format.
Step 1: Download any Low-Level Format software from google.
Step 2: Install the software & Open it.
Step 3: Now select the drive and click Continue.
Step 4: Click Yes and select Low-Level Format.
But there is a risk, Low-Level Format can do intense damage to your Hard Drive and sometimes it can accelerate it to death. That’s why it’s better to make a backup without the bad sectors and replace the older HDD with a new HDD.
When the scan is completed, do restart the PC.
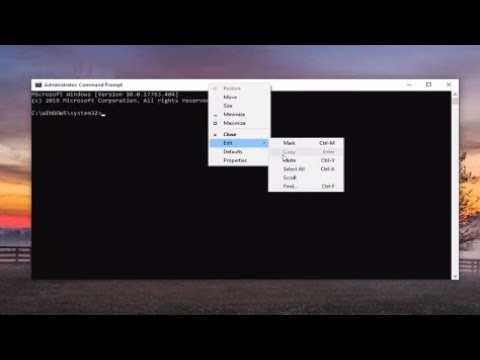
Frequently Asked Questions (FAQs)
Is it possible to fix the corrupted drive by formatting?
Actually, it’s not possible to fix a corrupted drive by formatting. By only formatting, it will let you know which drive is usable and which is not. You just can separate the usable and non-usable drives.
Can Bad sectors/blocks spread like a virus?
Yes, often it can spread to another disk if the drive is powered on. If it’s not powered one then there is nothing to be feared. To prevent the spreading, solve the issue as soon as possible or replace it with a new drive.
Is it possible to recover data from Bad Sector?
Yes, it’s possible to recover the data but you can’t recover all of them. You can’t recover your lost data fully from a bad sector, it just allows you to recover a certain portion of them.
Conclusion
Bad block/ sector is an alarming issue for PC/laptops that can cause losing important data which can’t be restored fully. By following method 2 which is the CHKDSK scan, you can figure out the block type. Then you can solve it by the aforementioned methods. It’s advised to replace the drive with a new drive otherwise you will lose all of your data. If there are any queries or any easy tips, feel free to comment below.
![Read more about the article [8 Fixes] Feature Update to Windows 10 Version 1903 Error 0x80070015](https://i2.wp.com/wingeek.org/wp-content/uploads/2023/02/Feature-Update-to-Windows-10-Version-1903-Error-0x80070015-1-300x161.webp)

![Read more about the article [Fixed] Failed to Create Conexant Audio Factory (100% Working)](https://i2.wp.com/wingeek.org/wp-content/uploads/2021/12/failed-to-create-conexant-audio-factory-300x171.jpg)