The path not found C:/boot is an issue that commonly occurs due to the wrong boot order in the BIOS. So, a revamp of the boot order can come in handy when trying to resolve the problem.
However, the Master Boot Record (MBR), is responsible for the smooth loading of operating systems. Thus, a faulty MBR might be why you’re getting an “attrib c:\boot BCD path not found” message. If that is the case, rebuilding MBR might help.

Path Not Found C Boot – Fixing
As stated earlier, there can be multiple reasons why the problem occurred in the first place. Luckily, all are far from alarming, as there are tricks to solve them.
How Do I Fix C Boot Path Not Found?
There are four possible solutions to fix this issue on Windows devices. In this section, we’ll be going through each method.
Fix the Boot Order on Your PC
A wrong boot order can result in the path not found C:\boot issue, regardless of the Windows version you’re running. Here’s how to resolve it.
Enter the Bios Menu
Press the restart button on your computer, and as it starts to boot, press F2 to get into the BIOS page. However, the key can vary depending on the motherboard manufacturer. So, you can search on the internet to find the appropriate button. Most of the time, it is either the ESC or the Delete key, if not F2.
Rearrange the Boot Order
Once the boot menu appears on the screen, you can use the arrow keys on your keyboard to shuffle between the options. From the bottom of the menu, select enter setup.

Now, you’ll be prompted to the main section, from where you have to scroll over to the boot tab.

Use the arrow keys to hover over the options and the plus or minus key to move them up or down. For example, if the options look like the image below, go down to the hard drive option and press the plus key. Since each press moves the hard drive one step upwards, you will have to do it twice to get the correct boot order.

Finally, press the F10 key to see a pop-up menu like this.

Hit enter to save the changes made to the boot order. Your PC will restart for the changes to take effect.
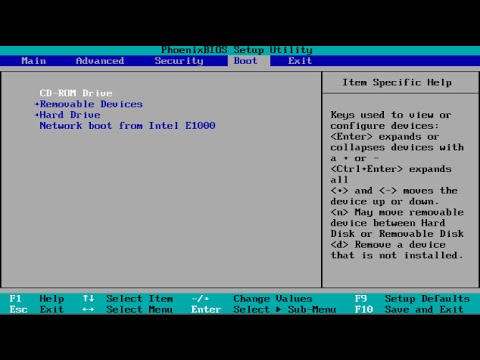
Rebuild MBR
Fixing the MBR issue is something third-party software will let you do with a single click. However, I will be showing how to use the Windows command prompt instead since it is more accessible to everyone.
First off, boot your PC from a Windows installation media and follow the steps until reaching the Install Now window. You’ll have to insert basic information like the language and date. Next, choose to Repair your computer.

From there, select Troubleshoot, then Advanced options, and go to Command Prompt.



It might take a moment to load. Once it loads up, choose your account and enter the associated password. After that, the command prompt will show up, where you have to type in the command lines below, one by one. Make sure you hit enter after each command line. Also, they are case sensitive, so be careful.
- Bootrec /fixmbr
- Bootrec/fixboot
- bcdedit /export c:\bcdbackup
- attrib c:\boot\bcd -h -r -s
- ren c:\boot\bcd bcd.old
- bootrec /rebuildbcd
Doing so will result in the command prompt window looking like this.

At this point, type ‘Y’ and press enter.

Finally, type ‘exit’ and hit the enter key to close the command prompt. And from the page that appears next, select Continue to get back into your system.
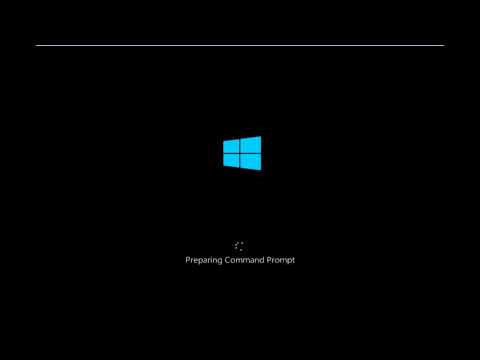
Use Windows Installation Media
Follow the first two steps from the rebuild MBR section to access the command prompt through repair mode.
When the command prompt window arrives, execute these command lines sequentially. Let’s assume X stands for the partition number where you have the OS installed.
- diskpart
- select disk 0
- list partition
- choose partition X
- active
- exit
- bcdboot C:\Windows
Reinstall Windows
If the problem persists even after trying all the methods above, you’re at the point where reinstalling Windows seems like the only solution. So, make sure you keep a system backup or a backup of the entire system disk before the installation. That way, you’ll avoid data loss and have a reference if the problem gets back.
Conclusion
So, it turns out the path not found c boot error is fixable if not avoided in the first place. But make sure you stay patient while trying all the tricks above since some of them might take a while. And if none works, don’t forget to keep necessary backups before you reinstall Windows.
![Read more about the article [Fix] Regid 1991 06 Com Microsoft (100% Working)](https://i2.wp.com/wingeek.org/wp-content/uploads/2022/06/regid-1991-06-com-Microsoft-300x171.jpg)
![Read more about the article [Fix] Spooler Service Missing Windows 7 (100% Working)](https://i2.wp.com/wingeek.org/wp-content/uploads/2022/09/Spooler-Service-Missing-Windows-7-300x168.jpg)
![Read more about the article [6 Fixes] Minecraft Crashing Windows 11](https://i2.wp.com/wingeek.org/wp-content/uploads/2022/11/Minecraft-Crashing-Windows-11-300x161.jpg)