Windows 11 was released on October 2021. It has been known to create many issues for many users since its release. One of the common ones is Windows 11 install error – 0x800f0922. It is a very annoying error that happens very commonly when updating Windows 11. It can happen in Windows 10 as well but Windows 11 is faced with it more often.

But don’t worry. We’ll show you how you can fix the Windows 11 install error – 0x800f0922 with a few different methods. But first, let’s get a better understanding of what this error is and why it happens.
What Is Windows 11 Install Error – 0x800f0922 And Why Does It Happen?
Issues often arise when updating Windows. Some are more common than others. One such common issue is the Windows 11 install error – 0x800f0922. This is very common, especially in Windows 11.
This error can block you from every kind of update, such as quality updates, cumulative updates, security updates, feature updates, etc. The main cause for this to happen is corrupted system files, faulty drivers, connection issues, disabled .NET framework components, malicious antivirus programs, incorrectly configured update components, corrupted cache data, and more.
This 0x800f0922 update error should be fixed as soon as possible. Otherwise, this may cause some other issues to your PC that would just as harmful if not more than this error.
How Do You Fix the Windows Install Error – 0x800f0922?
There are a few simple ways you can fix this error. Here are the methods that should help you fix it:
Method 1: Run the Troubleshooter
Running the troubleshooter for Windows updates can prove useful against the 0x800f0922 error. Here’s the step-by-step method:
- Click on the Windows icon and go to Settings.
- On the search bar of Settings, type Troubleshoot and then click on Troubleshoot Settings.
- Click on Other Troubleshooters.
- Find and run the Windows Update troubleshooter.
- Follow on-screen instructions to apply the fixes if the troubleshooter finds and suggests any solutions.
Method 2: Run SFC and DISM Scans
SFC (System File Checker) and DISM (Deployment Image & Servicing Management) are tools provided by windows in case any errors happen. And these are great scanners in this situation. These will scan your system, find, and eliminate any issues that are currently in your PC.
Here’s the method to run an SFC scan:
- Press and hold the Windows key and then press the R key to open the Run dialog box.
- In the Run dialog box type cmd and press Ctrl + Shift + Enter at the same time to open the Command Prompt in administrator mode.
- In the command prompt type sfc /scannow and press Enter.
- The system will now check for any missing system files and fix them if needed. Restart your PC once the process is complete.
And here’s how to run a DISM scan:
- Open the Run window and then the Command prompt in administrative mode as shown above.
- In the command prompt type DISM /Online /Cleanup-Image /ScanHealth and press Enter.
- Once the scan is completed, Restart your PC.
Method 3: Enable .NET Framework 3.5
Microsoft’s .NET Framework is essential for Windows updates. Without this feature, the overall update process might be compromised. So, enabling this feature is important to resolve the 0x800f0922 error. Here are the steps needed to enable .NET Framework 3.5:
- Open the Run dialog box as shown in Method 2.
- In the Run dialog box type appwiz.cpl and press Enter.
- Click on Turn Windows features on or off.
- Click on the .NET Framework 3.5 (includes .NET Framework 2.0 and 3.0) checkbox.
- Expand the .Net Framework 3.5 section and click on Windows Communication Foundation HTTP Activation and Windows Communication Foundation Non-HTTP Activation checkboxes.
- Click on OK and Restart your PC.
Method 4: Disable Firewall
Microsoft Firewall can interfere with Windows updates sometimes which can cause the 0x800f0922 error. To disable your Firewall, follow the steps below:
- Click on the Windows icon and go to Settings.
- Navigate to Privacy & Security > Windows Security > Firewall & Network Protection.
- From Firewall & Network protection, choose the currently active network and disable the Microsoft Defender Firewall.
This will turn off the Firewall. Now, try to update Windows again.
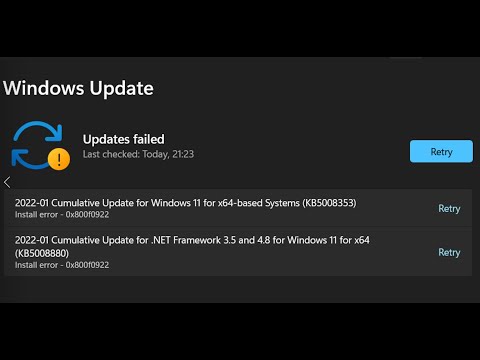
Frequently Asked Questions (FAQs)
Does restarting help in fixing Windows install error 0x800f0922?
Yes, restarting does help in fixing Windows install error 0x800f0922. It might seem like a bit of shallow advice but restarting clears the RAM and boots up the PC in its default state which can help in most cases.
Is Windows install error 0x800f0922 showing because I forced installed Windows 11 on my PC?
Yes, it could be one of the reasons why the 0x800f0922 error is showing up. If your PC hardware is incompatible to install Windows 11 but you installed it anyway, you will face this 0x800f0922 error along with blue screens, system instability, and even data loss. And you won’t receive any official updates from Microsoft so it is recommended to not force install Windows 11 on your PC.
Conclusion
In brief, Windows 11 install error 0x800f0922 shows up when updating Windows 11. Although Microsoft releases new updates to Windows to fix such issues, nothing will get fixed if you can’t even install the updates. And so, we hope our methods were able to help you fix the Windows 11 install error 0x800f0922 and you can now update your Windows 11 without any worries. If you need further assistance, please do not hesitate to contact us in the comment box. Thank you.
![Read more about the article [Fix] Your PC Needs to Be Repaired | Missing Boot Configuration Data (100% Working)](https://i2.wp.com/wingeek.org/wp-content/uploads/2022/02/Your-PC-Needs-to-Be-Repaired-300x171.jpg)
![Read more about the article [5 Fixes] Civ 5 Not Launching Windows 11](https://i2.wp.com/wingeek.org/wp-content/uploads/2022/11/Civ-5-Not-Launching-Windows-11-300x161.jpg)
