To run OGV files on the windows media player, download and install the latest OGV media player codec and install it to your system.
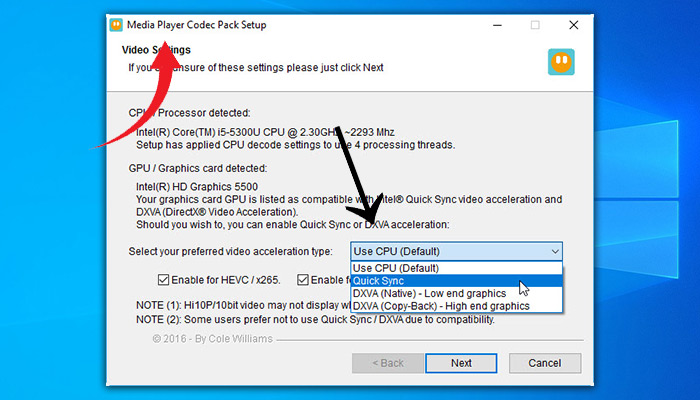
OGV Windows Media Player Codec
An OGV file is a video file format, often used for playing webpage video content using the HTML5 <video> tag. What a codec does is encodes and/or decode video and/or audio data from files, streams, and broadcasts. So, the word codec stands for ‘compressor-decompressor’.
To run OGV-type files on the windows media player you need to download and install a codec pack that supports the specific type of file format. Click the link below to download the file
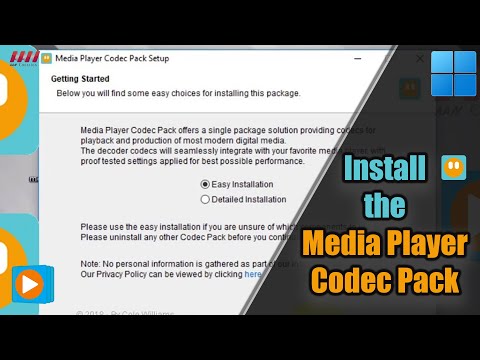
What codecs are Installed?
Before downloading or looking for any specific codec, check which codecs are already installed on your media player. It’s better to ensure that the media player automatically loads new codecs from the Internet.
To check, follow the steps below:
Step 1: First, click Start and search Media Player in the search box

Step 2: Click Windows Media Player to open the application.

Step 3: Now, go to the menu bar. If you can’t find it, press CTRL and M at the same time.
Step 4: At the menu bar, click Help. Go to the About section of the Windows Media Player.
Step 5: Click Technical Support Information. Here, technical details are in the list view in your browser.

Step 6: Scroll to the Video Codecs section to see all codecs and file formats supported by the respective codec.
How to Turn On Auto-Update Codecs?
Configuring Windows Media Player comes in quite handy as it automatically downloads and installs update and codec enhancements from the Internet when available. To turn on the auto-update, follow the steps.
Step 1. First, go to Windows Media Player and then click Tools on the menu bar.

Step 2. Click Options.

Step 3. On the Library tab under Automatic media information updates for file, check the checkbox for Retrieve additional information from the internet. Choose any option between the two according to your preference.

Step 4. Click OK to apply changes.
Install OGV Codec
To download the codec first, check the links below to directly download it. The file size is 45.3MB and the version is 4.5.8. The codec supports following file formats .bdmv | .evo | .hevc | .mkv | .avi | .flv | .webm | .mp4 | .m4v | .m4a | .ts | .ac3 | .dts | .alac | .flac | .ape | .aac | .ogg | .ofr | .mpc | .3gp and many more. It supports almost all kinds of resolutions including:
SD (Standard Definition), HD (High Definition) 720p, 1080p, 4k (Ultra HD), and beyond.
The supported compression types include
x264 | x265 | h.265 | HEVC | 10bit x265 | 10bit x264 | AVCHD | AVC
DivX | XviD | MPEG4 | MPEG2 and many more.
For Windows 11/10/8/7 (2022/2019/2016) version:
https://www.mediaplayercodecpack.com/files/media.player.codec.pack.v4.5.8.setup.exe
For Windows Vista/XP (2003/2000):
https://www.mediaplayercodecpack.com/files/media.player.codec.pack.v4.5.8.setup.legacy.exe
The codec pack includes:
- LAV Video decoder 0.76.1 x86 & x64 (XP/2000 version is 0.69).
- ffdshow DirectShow Video Codec 1.3.4533 x86 & x64.
- XviD Video (Encoder) Codec v1.3.7.
- x264 Video (Encoder) Codec v44.2851.
- Lagarith Lossless Video (Encoder) Codec v1.3.27 x86 & x64.
- LAV Audio Decoder 0.76.1 x86 & x64 (Legacy version is 0.69).
- Sony DSD Decoder 1.0 x86.
- DivX Audio Decoder 4.1 x86.
- DSP-worx Bass Source Filter/Decoder v1.5.2.0 x86.
- Haali Media Splitter/Decoder 1.13.138.44 x86 & x64 – For MP4, MKV, OGM and AVI files.
- LAV Splitter 0.76.1 x86 & x64 (Legacy version is 0.69).
- ReClock Video renderer v1.9.0.0 x86.
- xy-VSFilter v3.0.0.211 x86 & x64 – Subtitle Readers.
- CDXA Reader v1.7.13 x86 & x64 (XP/2000 version is 1.6.8) – Also known as Form 2 Mode 2 CD or XCD x86 & x64 (Legacy version is 0.69).
- Icaros 3.1.0 x86 & x64.
- Application Tuning – Changes the default settings for Media Player Classic, NVIDIA 3D Vision Player, and Stereoscopic Player.
How to Set File Associations in Microsoft Windows 8?
In Microsoft Windows 8 it is not possible to set all file associations using an installer. Sometimes third-party codecs are blocked but by switching the default playback of video and music files to Windows Media Player manually, you can solve this problem.
Step 1. First, go to the tiled start page and click on PC Settings. Click on “Search and apps” and locate Defaults.

Step 2. Click on Defaults.
Step 3. Choose the default applications pane and click on Video.

Step 4. Go to the Choose an App pop-up menu, and click on “Windows Media Player”. Now the Windows Media Player is the default player for video files on your system.

How to Set File associations in Microsoft Windows 10?
Microsoft Windows 10 does not allow setting all file associations using an installer as well as Windows 8. And the solution is the same, by switching the default playback of video and music files to Windows Media Player.
Step 1. Go to the start menu and click on Settings.
Step 2. Click System and select Default apps.

Step 3. Now, under Video Player set Windows Media Player to set Windows Media Player as the default player for video files.
Frequently Asked Questions (FAQs)
How do I get a codec for Windows Media Player?
While receiving an error message after trying playing a media in the Windows Media Player, a specific codec is needed. To get get, first of all, you need to seek help from the web. So, select Web help. Now, on the Microsoft website, choose the link for Wmplugins. Finally, follow the onscreen commands to download and install the required codec to play the file.
How do I fix codec in Windows Media Player?
To fix the codec in Windows Media Player, first, you need to open the player. Then navigate through Tools > Options and get into the Player tab. Now, mark the checkbox for automatic updates and finish with OK. Then play any video file with the player and install the available update when appears.
What is 0xc00d5212 codec Windows Media Player??
This is basically an error named 0xc00d5212. It appears precisely when an AVI file gets corrupted in any way. This type of file is generally encoded with audio and video codecs. But when they get corrupted or missing, this error occurs, indicating that the AVI file cannot be opened or played.
To Conclude
With properly installed codecs, you can run the desired file format with a windows media player. However, if the process seems too complicated, you can try other media players with built-in codecs that will support the files as well.

![Read more about the article [Fix] My Xbox Controller Keeps Disconnecting (100% Working)](https://i2.wp.com/wingeek.org/wp-content/uploads/2021/11/How-to-fix-One-Controller-Keeps-Disconnecting-300x171.jpg)
![Read more about the article [Solved] Sound Only Coming Out of One Speaker (100% Working)](https://i2.wp.com/wingeek.org/wp-content/uploads/2022/03/Possible-Fixes-for-Sound-Only-Coming-Out-of-One-Speaker-300x171.jpg)